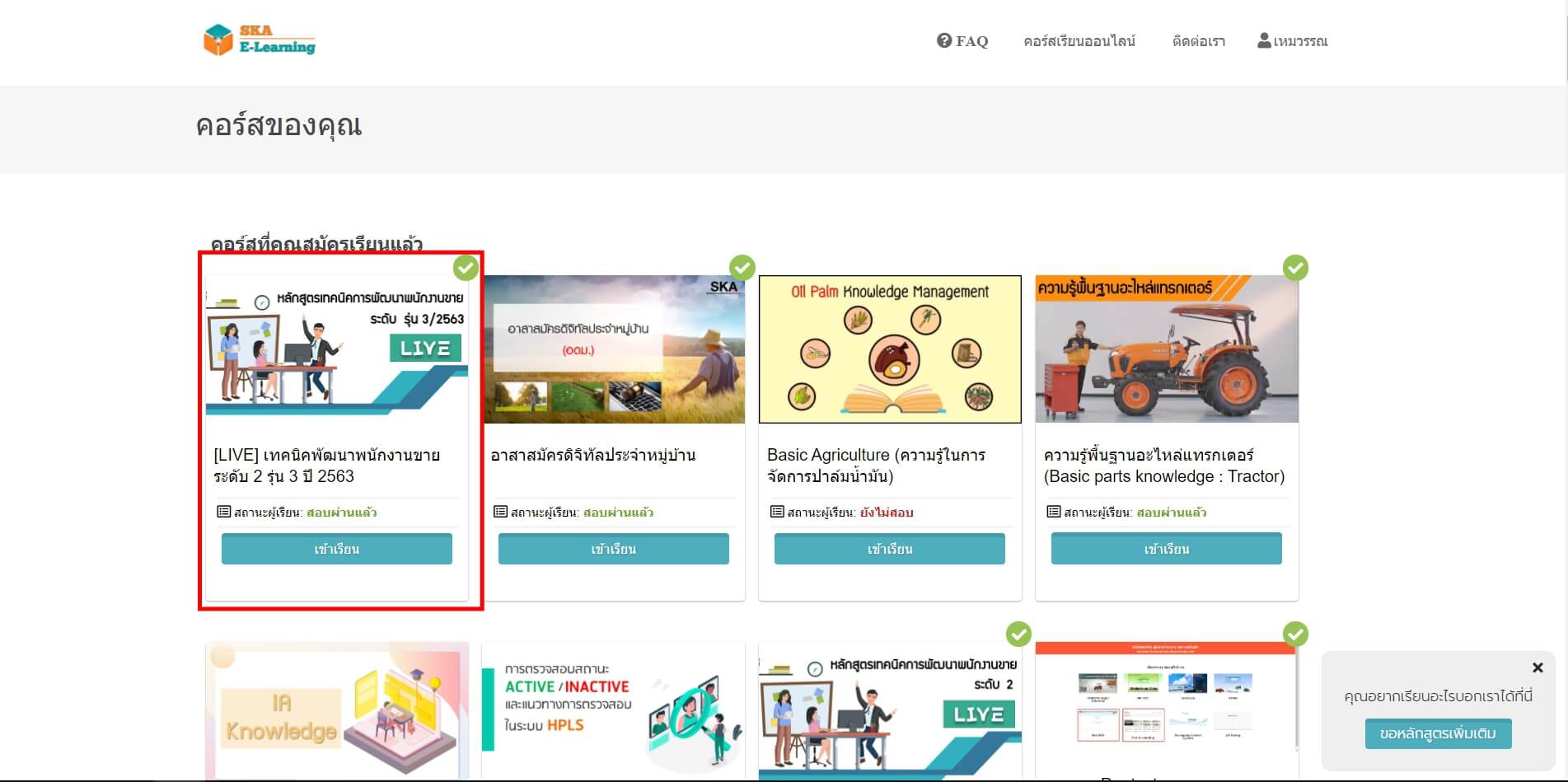ขั้นตอนการเข้าใช้งานระบบ SKA E-Learning อย่างง่าย ๆ
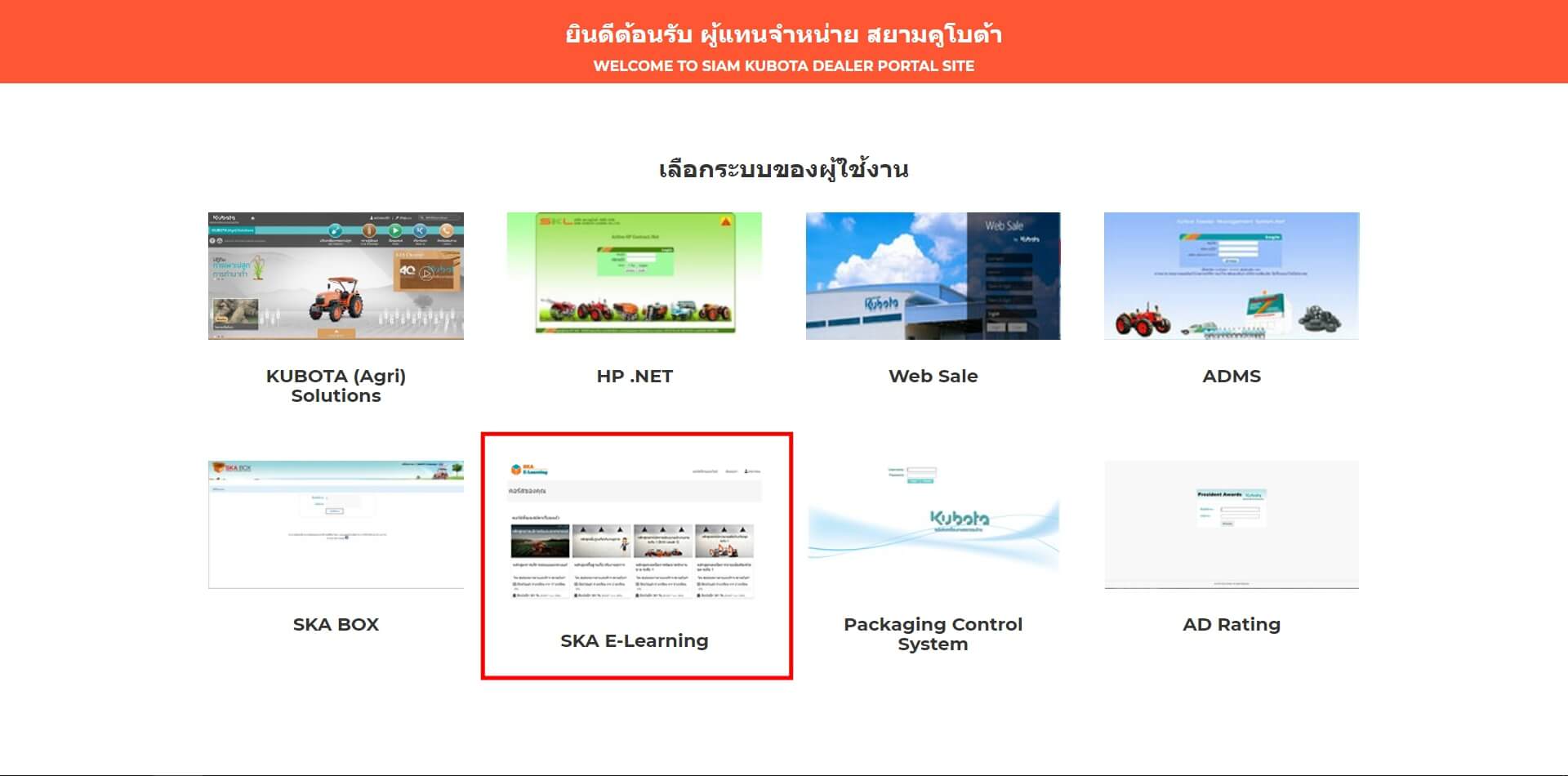
1 เข้าผ่าน http://www.siamkubotadealer.com/ เลือก SKA E-Learning
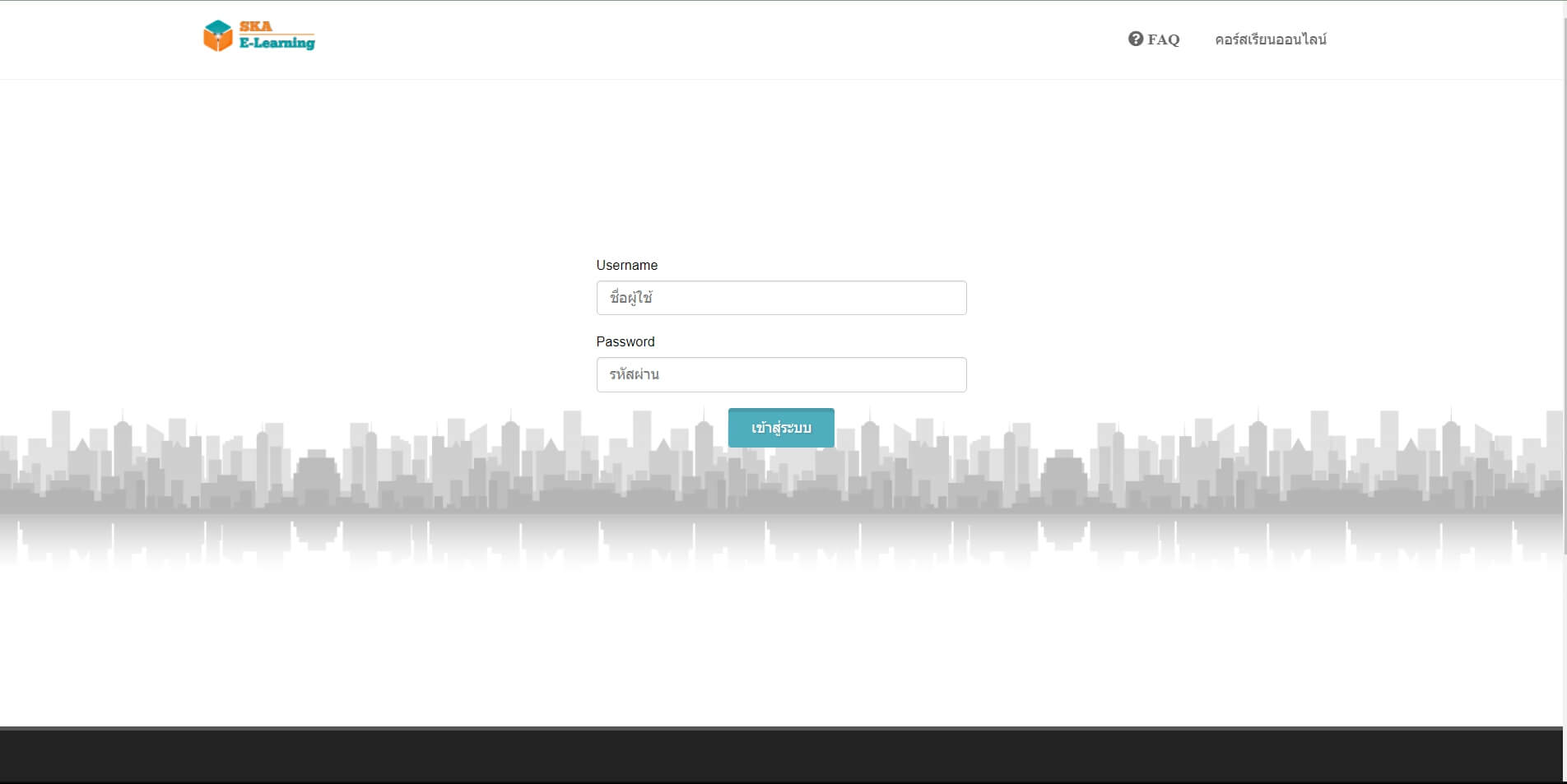
2 Login เข้าสู่ระบบ username คือนามสกุลภาษาอังกฤษตามด้วยจุดและนามสกุลสามตัวแรก พิมพ์ตัวเล็กทั้งหมด
password คือ เลขบัตรประจำตัวประชาชน 13 หลัก
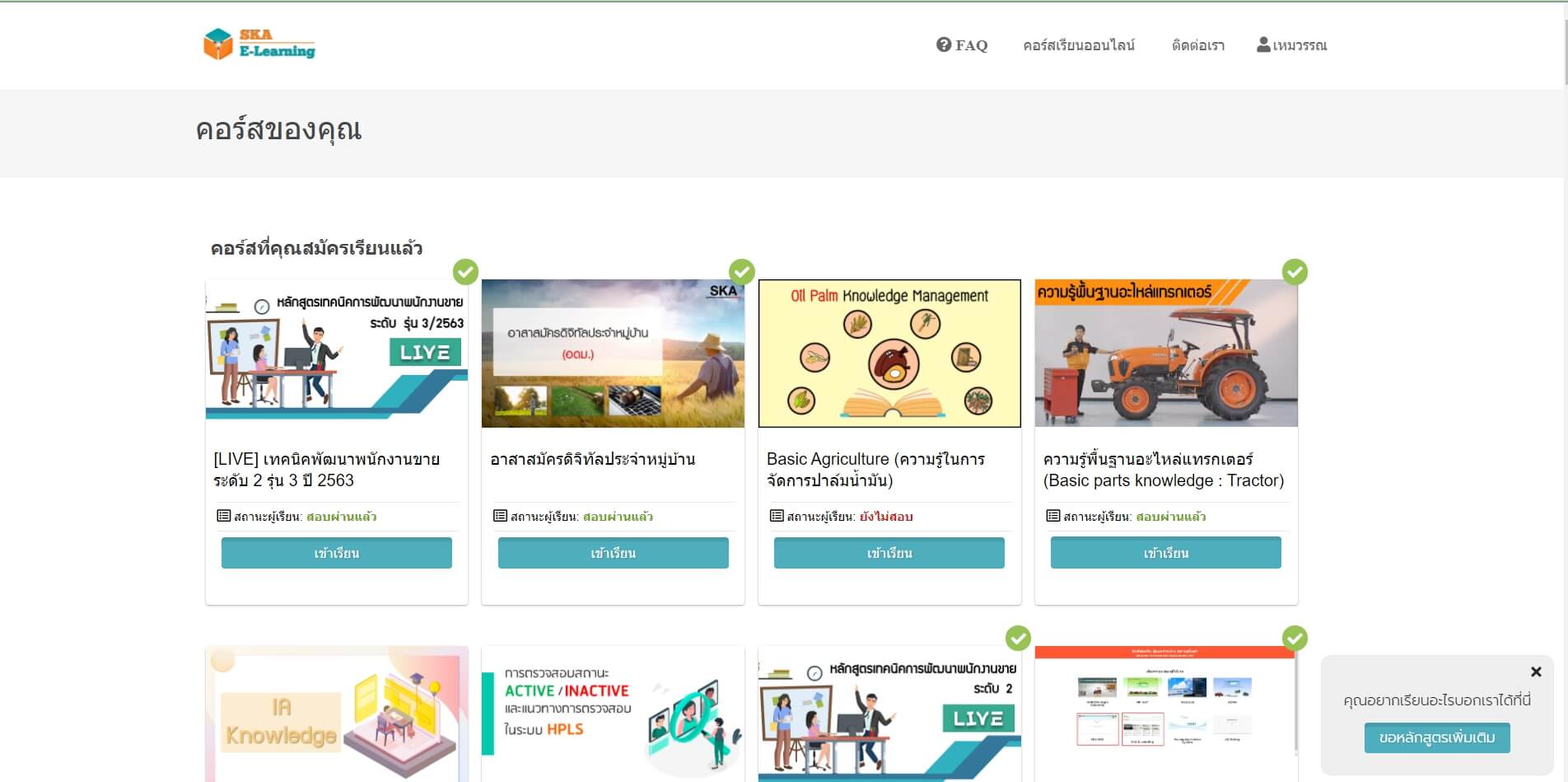
3 เมื่อ login เข้าสู่ระบบแล้ว สามารถเลือกเรียนหลักสูตรที่ท่านต้องการ
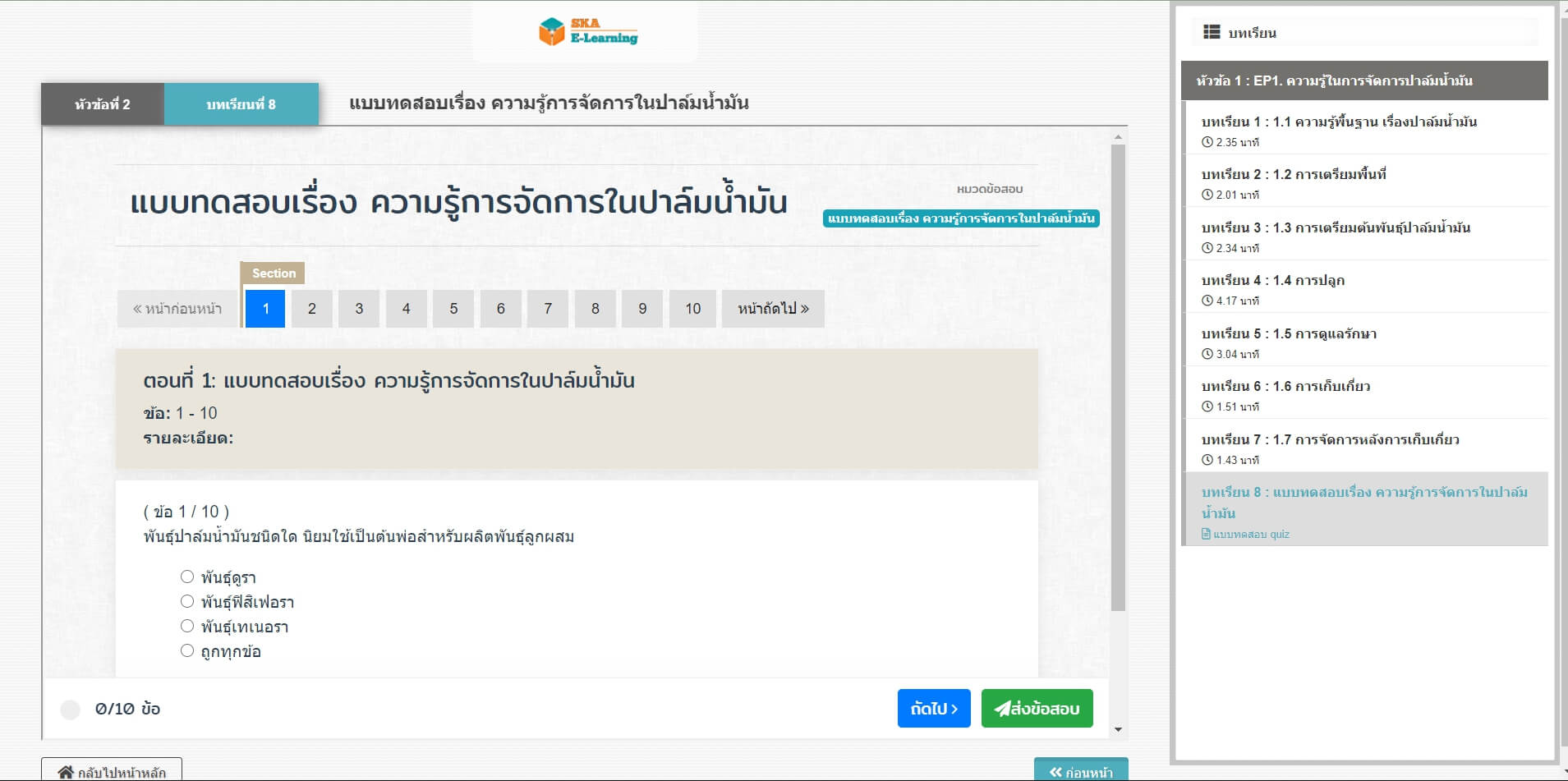
4 เมื่อท่านเรียนครบให้ทุกบทเรียนแล้วให้เลือก แบบทดสอบหลังเรียน
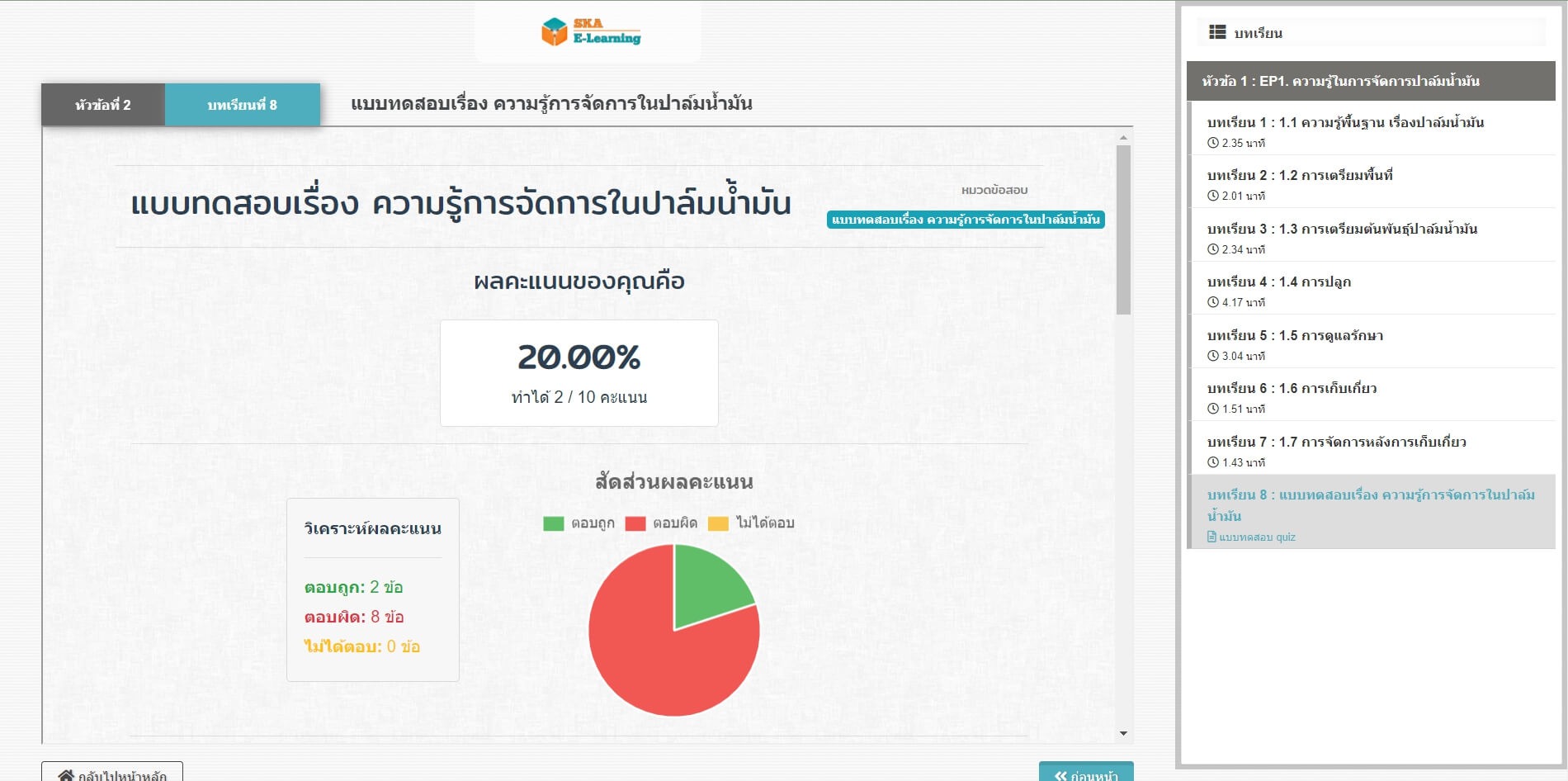
5 ท่านจะต้องทำแบบทดสอบให้ผ่าน 100% (ถูกทุกข้อ) ระบบถึงจะบันทึกผลการอบรมได้สามารถตรวจสอบผลการอบรม ในหน้าโปรไฟล์ของท่าน หรือตรวจสอบในระบบ SKA-BOX หน้าประวัติอบรมพนักงาน